

This is how you can Create and Launch the Android Virtual Device. Will take you to the parent directory C:\Users\Admin\AppData\Local\Android\Sdk\tools>emulator -avd Lists all the AVD devices that you have created in the above post.Ĭ:\Users\Admin\AppData\Local\Android\Sdk\tools\bin>cd. This will take you to SDK > tool > bin directory C:\Users\Admin\AppData\Local\Android\Sdk\tools\bin>avdmanager list avd To launch the virtual device from the terminal without opening the android studio, again and again, you need to go to the SDK directory and then to Sdk\tools\bin default path is here C:\Users\Admin\AppData\Local\A ndroid\Sdk\tools\bin after that run following command C:\Users\Admin>cd C:\Users\Admin\AppData\Local\Android\Sdk\tools\bin
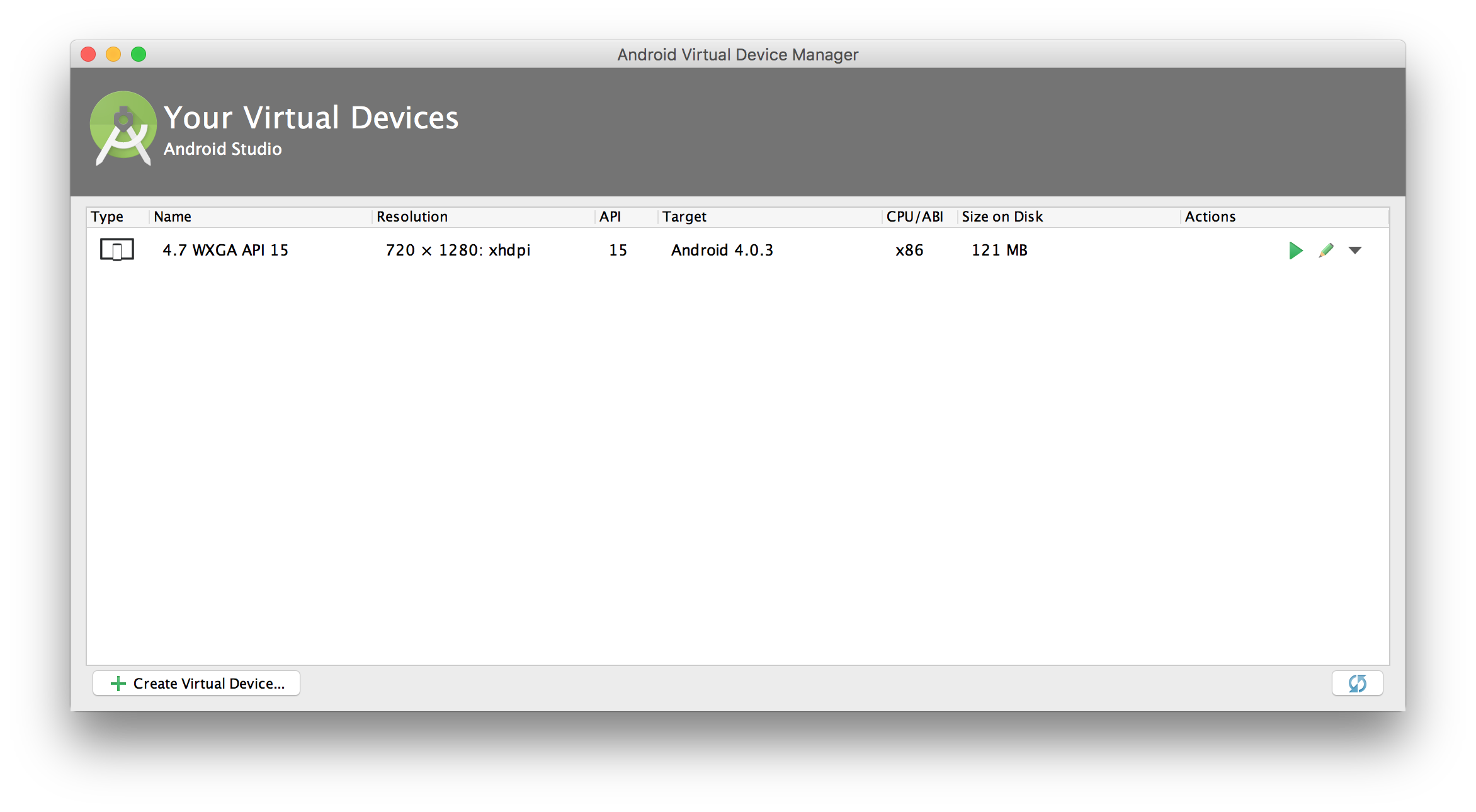
Now click on the green triangle button next to your AVD to launch it. If you don’t have HAXM installed, click on “Install HAXM” or follow these instructions to set it up, then go back to the AVD Manager.Ĭlick “Next” then “Finish” to create your AVD. Select the “x86 Images” tab -> then look for the Marshmallow API Level 23, x86_64 ABI image with an Android 6.0 (Google APIs) target. Select “Create Virtual Device”, then pick any Phone from the list and click “Next”. Look for an icon that looks like this: If you have just installed Android Studio, you will likely need to create a new AVD. You can see the list of available Android Virtual Devices (AVDs) by opening the “AVD Manager” from within Android Studio. If you have a physical Android device, you can use it for development in place of an AVD by plugging it into your computer using a USB cable and following the instructions here.


 0 kommentar(er)
0 kommentar(er)
